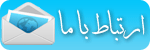وقتی صحبت طراحی در فتواپ به میان می آید، راه
های مختلفی برای دست یابی به یک نتیجه مشابه مطرح می شود، مخصوصا زمانی که
موضوع روتوش عکس باشد. طراحان از تکنیکی که کار با آن برایشان راحت تر است
استفاده می کنند.
این مقاله در مورد تکنیک ها و ترفندهایی پوشش می دهد که طی تجربیات متعدد و مختلف در طراحی کسب کرده ام. در زیر تکنیک های ذکر شده در این مقاله را به اختصار نام می برم:
- افزایش نور به صورت طبیعی
- شبیه سازی تصاویر مادون قرمز
- Levels
- تنظیمات رنگ با Adjustment Layer
- کنترل کنتراست رنگ های حد واسط
- غروب آفتاب
- خلق لبخند
- قطرات آب رنگی
افزایش نور به صورت طبیعی
نور خورشید بافت ایجاد می کند. قسمت های سایه دار و نقاطی نور خورشید می تواند بدون مزاحمت بتابد وجود دارد. برای کنترل شدت نور، می توانید نور بیشتری روی یک لایه مجزا نقاشی کرده و یا نور موجود را افزایش دهید. با رفتن به مسیر Layer > New > Layer یک لایه جدید اضافه کنید. blending mode آن را به "Color Dodge" و opacity را به 15 درصد تغییر دهید.
این مقاله در مورد تکنیک ها و ترفندهایی پوشش می دهد که طی تجربیات متعدد و مختلف در طراحی کسب کرده ام. در زیر تکنیک های ذکر شده در این مقاله را به اختصار نام می برم:
- افزایش نور به صورت طبیعی
- شبیه سازی تصاویر مادون قرمز
- Levels
- تنظیمات رنگ با Adjustment Layer
- کنترل کنتراست رنگ های حد واسط
- غروب آفتاب
- خلق لبخند
- قطرات آب رنگی
افزایش نور به صورت طبیعی
نور خورشید بافت ایجاد می کند. قسمت های سایه دار و نقاطی نور خورشید می تواند بدون مزاحمت بتابد وجود دارد. برای کنترل شدت نور، می توانید نور بیشتری روی یک لایه مجزا نقاشی کرده و یا نور موجود را افزایش دهید. با رفتن به مسیر Layer > New > Layer یک لایه جدید اضافه کنید. blending mode آن را به "Color Dodge" و opacity را به 15 درصد تغییر دهید.

سپس یک براش نرم انتخاب کنید، کلید Alt را فشار
دهید تا ابزار قطره چحکان فعال شود، سپس رنگ ها را از قسمت هایی که می
خواهید روشن تر شود نمونه برداری کنید. حالا شروع به اضافه کردن نور کنید.
اگر پس زمینه تغییر کرد رنگ مناسب را نمونه برداری کنید. به این ترتیب، نه
تنها نور را افزایش می دهید، بلکه درجه اشباعیت رنگ، که باعث طبیعی شدن
نتیجه نهایی می شود، نیز افزایش پیدا خواهد کرد.

شبیه سازی تصاویر مادون قرمز
عکس را در Camera Raw باز کنید؛ شما می توانید این کار را در Bridge، با کیک راست و انخاب گزینه "Open in Camera Raw, " و یا به صورت مستقیم در فتوشاپ، با رفتن به مسیر File > Open as Smart Object انجام دهید. تنظیمات اولیه را برای بهینه سازی تصویر انجام دهید (برای مثال با "Recovery" و "Fill Light")، سپس به تب "HSL/Grayscale" باز گردید. "Convert to Grayscale" را فعال کنید و مقدار Blues را به 85- کاهش دهید. Greens to +90 را به و Yellows را به +20 تغییر دهید.
حالا درختان و بوته ها باید در یک نور سفید معمولی بدرخشند و آسمان هم بای تقریبا سیاه به نظر برسد. اگر می خواهید یک حالت ناهوار و دندانه دار ایجاد کنید، به تب "Effects" بروید و در قسمت amount مقدار 15 و در قسمت size عدد 20 و در قسمت roughness عدد 80 را وارد کنید. همچنین می توانید یک "Vignette" اضافه کنید. در انجا من از 30- برای amount، از 40 برای midpoint و 35- برای roundness استفاده کردم.
عکس را در Camera Raw باز کنید؛ شما می توانید این کار را در Bridge، با کیک راست و انخاب گزینه "Open in Camera Raw, " و یا به صورت مستقیم در فتوشاپ، با رفتن به مسیر File > Open as Smart Object انجام دهید. تنظیمات اولیه را برای بهینه سازی تصویر انجام دهید (برای مثال با "Recovery" و "Fill Light")، سپس به تب "HSL/Grayscale" باز گردید. "Convert to Grayscale" را فعال کنید و مقدار Blues را به 85- کاهش دهید. Greens to +90 را به و Yellows را به +20 تغییر دهید.
حالا درختان و بوته ها باید در یک نور سفید معمولی بدرخشند و آسمان هم بای تقریبا سیاه به نظر برسد. اگر می خواهید یک حالت ناهوار و دندانه دار ایجاد کنید، به تب "Effects" بروید و در قسمت amount مقدار 15 و در قسمت size عدد 20 و در قسمت roughness عدد 80 را وارد کنید. همچنین می توانید یک "Vignette" اضافه کنید. در انجا من از 30- برای amount، از 40 برای midpoint و 35- برای roundness استفاده کردم.

Levels
هنگام اعمال لایه تنظیم کننده Levels می توانید نقاط سیاه و سفید را تنظیم کنید تا سایه رنگ کاهش پیدا کند، اما تیره ترین و روشن ترین قسمت های تصویر کجا هستند؟ برای پیدا کردن این قسمت ها به مسیر New Adjustment Layer > Threshold بروید. این فرمان جزو زیر مجموعه های منوی "Layer" است.
لغزنده را به سمت راست حرکت دهید تا جایی که تنها مقدار کمی از نقاط سفید باقی بماند. ابزار "Color Sampler" را انتخاب کرده و یک نقطه در آنجا قرار دهید. لغزند را به سمت چپ بکشید تا جایی که تنها مقدار کمی از نقاط سیه باقی بماند، سپس نقطه دوم را آنجا تنظیم کنید.
شما می توانید با استفاده از یک لایه "Threshold adjustment" یک رنگ خاکستری خنثی نیز در تصویر پیدا کنید. یک لایه خالی بین لایه تصویر اصلی و لایه threshold قرار دهید و آن را با یک رنگ خاکستری 50 درصد رنگ آمیزی کنید. به مسیر Edit > Fill بروید (Shift + F5)، سپس "50% Gray" را از قسمت "Contents" انتخاب و در نهایت روی دکمه OK" کلیک کنید.
هنگام اعمال لایه تنظیم کننده Levels می توانید نقاط سیاه و سفید را تنظیم کنید تا سایه رنگ کاهش پیدا کند، اما تیره ترین و روشن ترین قسمت های تصویر کجا هستند؟ برای پیدا کردن این قسمت ها به مسیر New Adjustment Layer > Threshold بروید. این فرمان جزو زیر مجموعه های منوی "Layer" است.
لغزنده را به سمت راست حرکت دهید تا جایی که تنها مقدار کمی از نقاط سفید باقی بماند. ابزار "Color Sampler" را انتخاب کرده و یک نقطه در آنجا قرار دهید. لغزند را به سمت چپ بکشید تا جایی که تنها مقدار کمی از نقاط سیه باقی بماند، سپس نقطه دوم را آنجا تنظیم کنید.
شما می توانید با استفاده از یک لایه "Threshold adjustment" یک رنگ خاکستری خنثی نیز در تصویر پیدا کنید. یک لایه خالی بین لایه تصویر اصلی و لایه threshold قرار دهید و آن را با یک رنگ خاکستری 50 درصد رنگ آمیزی کنید. به مسیر Edit > Fill بروید (Shift + F5)، سپس "50% Gray" را از قسمت "Contents" انتخاب و در نهایت روی دکمه OK" کلیک کنید.

blending mode این لایه را به "Difference" تغییر دهید.
لایه تنظیم کننده Threshold را انتخاب کرده و مجددا لغزنده را به سمت چپ
حرکت دهید. لغزنده را به آرامی به سمت راست برگردانید تا جایی که نقاط سیاه
رنگ شروع به آشکار شدن کنند. اینها قسمت های خاکستری رنگ خنثی در تصویر
هستند. یک "Color Sampler spot" اضافه کنید.
حالا هر دو لایه threshold و لایه خاکستری 50 درصد را پاک کنید. یک لایه تنظیم کننده "Levels" اضافه کنید. ابتدا از ابزار قطره چکان اول برای کلیک کردن روی تسره ترین قسمت استفاده کنید، سپس با قطره چکان سوم روی روشن ترین قسمت کلیک کنید.
حالا هر دو لایه threshold و لایه خاکستری 50 درصد را پاک کنید. یک لایه تنظیم کننده "Levels" اضافه کنید. ابتدا از ابزار قطره چکان اول برای کلیک کردن روی تسره ترین قسمت استفاده کنید، سپس با قطره چکان سوم روی روشن ترین قسمت کلیک کنید.

حالا می توانید از ابزار قطره چکان خاکستری روی نقطه نمونه
بردار رنگ سوم استفاده کنید. سایه رنگ کاهش پیدا خواهد کرد. نقاط نمونه
بردار را می توانید با درگ کردن آنها به خارج از صفحه طراحی، با ابزار
Color Sampler، پاک کنید.
تنظیم نمای رنگ با یک لایه Adjustment
به منوی Layer و سپس به مسیر New Adjustment Layer → Hue/Saturation بروید، blending mode را در حالت "Soft Light" قرار داده و "Colorize" را فعال کنید. ا لغزنده های Hue, Saturation و Lightness برای کنترل رنگ ها استفاده کنید: برای مثال، برای داشتن نمای سرد مقدار hue را به 210، saturation را به 50 و lightness را به 10 تغییر دهید. برای یک نمای گرم، hue را به 30، saturation را به 30 و lightness را به 5 تغییر دهید.
تنظیم نمای رنگ با یک لایه Adjustment
به منوی Layer و سپس به مسیر New Adjustment Layer → Hue/Saturation بروید، blending mode را در حالت "Soft Light" قرار داده و "Colorize" را فعال کنید. ا لغزنده های Hue, Saturation و Lightness برای کنترل رنگ ها استفاده کنید: برای مثال، برای داشتن نمای سرد مقدار hue را به 210، saturation را به 50 و lightness را به 10 تغییر دهید. برای یک نمای گرم، hue را به 30، saturation را به 30 و lightness را به 5 تغییر دهید.

متناوبا می توانید از چندین لایه رنگ استفاده کنید. برای
ساخت این لایه ها می توانید از آیکون "New Fill/Adjustment Layer" واقع در
پنل لایه ها استفاده کنید. یک رنگ انتخاب کرده و سپس blending mode را به
"Vivid Light" تغییر دهید. مقدار opacity را به 12 درصد تغییر دهید، و با
فشار دان کلیدهای Control + I ماسک را معکوس کنید. با یک براش بزرگ و رنگ
سفید درون نور رنگی را نقاشی کنید. این کار برای ایجاد روشنایی در پورتره
هایی که دارای پس زمینه های بافت دار هستند مناسب است.

کنترل کنتراست رنگ های حد واسط
برای افزایش جزییات در عکس های لند اسکیپ ی منظره ای، باید کنتراست رنگ های حد واسط را افزایش داد. لایه background یا پس زمینه را Duplicate کنید (Control + J)، سپس به مسیر Filter > Convert for Smart Filters بروید. پس از آن به مسیر Filter > Other > High Pass رفته و مقدار radius را به 3 پیکسل تغییر دهید. blending mode را به "Overlay" تغییر داده و روی لایه دوبار کلیک کنید تا پنجره "Layer Style" باز شود.
برای افزایش جزییات در عکس های لند اسکیپ ی منظره ای، باید کنتراست رنگ های حد واسط را افزایش داد. لایه background یا پس زمینه را Duplicate کنید (Control + J)، سپس به مسیر Filter > Convert for Smart Filters بروید. پس از آن به مسیر Filter > Other > High Pass رفته و مقدار radius را به 3 پیکسل تغییر دهید. blending mode را به "Overlay" تغییر داده و روی لایه دوبار کلیک کنید تا پنجره "Layer Style" باز شود.

برای گرادیانت یا طیف رنگ اول مربوط به این لایه، لخزنده ها
را با نگه داشتن کلید Alt به دو نیم تقسیم کنید و افکت لایه را به
"50/100" و "150/200" تغییر دهید. به محض اینکه لغزنده ها حرکت داده شوند،
خواهید دید که آن اعداد کجا هستند. این فقط کنتراست رنگ های حد واسط را
افزایش می دهد. روی فیلتر "High Pass" در پنل لایه ها دو بار کلیک کنید تا
پنجره تنظیمات آن باز شود، چون می خواهیم مقدار radius به میزان که می
خواهیم تغییر دهیم.

غروب آفتاب
یک غروب آفتاب، مخصوصا در کنار دریا، می تواند یک منظره رنگ بسیار جذاب و شگفت انگیز باشد. رنگ ها به شدن آب و هوا بستگی دارد، اما شما می توانید آنها را با کمک یک gradient map کمی تغییر دهید. روی آیکون "New Fill/Adjustment Layer" کلیک کرده و "Gradient Map" را انتخاب کنید. روی طیف رنگ کلیک کنید تا پنجره "Gradient Editor" باز شود.
یک غروب آفتاب، مخصوصا در کنار دریا، می تواند یک منظره رنگ بسیار جذاب و شگفت انگیز باشد. رنگ ها به شدن آب و هوا بستگی دارد، اما شما می توانید آنها را با کمک یک gradient map کمی تغییر دهید. روی آیکون "New Fill/Adjustment Layer" کلیک کرده و "Gradient Map" را انتخاب کنید. روی طیف رنگ کلیک کنید تا پنجره "Gradient Editor" باز شود.

روی اولین ایستگاه رنگ زیر نوار طیف رنگ کلیک کنید، و رنگ
آن را به قرمز تغییر دهید. ایستگاه رنگ مقابل را به رنگ زردن تغییر دهید و
روی دکمه OK کلیک کنید. blending mode را به "Soft Light" و opacity را به
حدود 50 درصد تغییر دهید. این باعث می شود یک غروب آفتاب گرم و تقریبا
طلایی داشته باشید.

ایجاد لبخند
با استفاده از ابزار Polygon اطراف دهان را به صورت دستی انتخاب کنید. به مسیر Select > Modify > Feather رفته و مقدار radius را روی 10 پیکسل تنظیم کنید. تغییرات را تایید کرده و سپس به مسیر Layer > New > Layer via Copy و پس آن به مسیر Edit > Puppet Warp بروید. حالا یک مش (mesh) روی شکل که انتخاب کرده بودید ایجاد می شود.
با استفاده از ابزار Polygon اطراف دهان را به صورت دستی انتخاب کنید. به مسیر Select > Modify > Feather رفته و مقدار radius را روی 10 پیکسل تنظیم کنید. تغییرات را تایید کرده و سپس به مسیر Layer > New > Layer via Copy و پس آن به مسیر Edit > Puppet Warp بروید. حالا یک مش (mesh) روی شکل که انتخاب کرده بودید ایجاد می شود.

شما می توانید سایز مش را با تنظیم مقدار "Expansion"، در
قسمت نوار تنظیمات، کنترل کنید. سپس برای افزایش میزان ظرافت و دقت کار
کلیدهای Control + H را فشار دهید تا مش ناپدید شود، سپس دستگیره های اول
را به سمت گوشه های دهان بکشید. دستگیره های بیشتری اضافه کنید تا بتوانید
قسمت های مختلف دهان را به درستی متمایز کنید. با کلیک و درگ کردن مش می
توانید یک لبخند زیبا درست کنید.
قطرات رنگی آب
عکس های ماکرو از قطرات بسیار جذاب هستند، و اشکال ایجاد شده با یک رنگ آمیزی درست و تمیز برجسته تر می شوند. شما می توانید سطح ترکیب را با یک گرادیانت که از رنگ های 772222 (RGB 119, 34, 34) به (3333bb (RGB 51, 51, 187 گسترده شده رنگ آمیزی کنید. اگر عکس رو لایه مجزای مخصوص به خود قرار دارد، روی لایه دوبار کلیک کنید تا پنجره Layer Style باز شود، سپس روی گزینه Gradient Overlay کلیک کنید.
قطرات رنگی آب
عکس های ماکرو از قطرات بسیار جذاب هستند، و اشکال ایجاد شده با یک رنگ آمیزی درست و تمیز برجسته تر می شوند. شما می توانید سطح ترکیب را با یک گرادیانت که از رنگ های 772222 (RGB 119, 34, 34) به (3333bb (RGB 51, 51, 187 گسترده شده رنگ آمیزی کنید. اگر عکس رو لایه مجزای مخصوص به خود قرار دارد، روی لایه دوبار کلیک کنید تا پنجره Layer Style باز شود، سپس روی گزینه Gradient Overlay کلیک کنید.

blend mode را به Color و opacity را به 50 درصد تغییر
دهید، و گرادیانت را به رنگ های Foreground و background تغییر دهید، سپس
angle را روی 90 درجه تنظیم کنید. حالا گرادیانت به عنوان یک layer style
ذخیره خواهد شد، بنابراین شما می توانید هر زمان که خواستید مقادیر را
تغییر دهید. روی نام استایل دوبار کلیک کنید تا پنجره تنظیمات یک بار دیگر
باز شود.
منبع:پرشین جی اف ایکس



 6 تکنیک برای خارج کردن هر چیزی از پس زمینه
6 تکنیک برای خارج کردن هر چیزی از پس زمینه