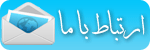HyperTerminal برنامه اي است كه توسط آن مي توانيد با استفاده از خطوط تلفن (و بدون نياز به اينترنت) فايلهايي را از هر نوع به دوستانتان ارسال و يا از آنها فايلهايي را دريافت نماييد.
شايد شما هم مانند من از ارسال فايلها توسط ابزار ذخيره سازي (مانند CD، ديسك و...) خسته شده ايد در اين قسمت
قصد داريم به بررسي يكي از قابليتهاي جذاب و كمتر شناخته شده ويندوز كه
توانايي بالايي در ارسال و دريافت فايلهاي مختلف به نام Hyper Terminal بپردازيم.
HyperTerminal چيست؟
HyperTerminal برنامه اي است
كه توسط آن مي توانيد با استفاده از خطوط تلفن (و بدون نياز به اينترنت)
فايلهايي را از هر نوع به دوستانتان ارسال و يا از آنها فايلهايي را دريافت
نماييد. در صورت كار با اين برنامه در بسياري از موارد شما ديگر نيازي به
استفاده از اينترنت نخواهيد داشت، بنابراين قادريد در هزينه هاي اتصال به
اينترنت تا حد زيادي صرفه جويي كنيد.
برنامه Hyper Terminal به صورتي
كاملاً ساده و آسان طراحي گرديده به صورتي كه شما با چند بار كار كردن با
آن مي توانيد با نحوه كار كاملاً آشنا گرديد.
نكته: براي استفاده از HyperTerminal شما به امكانات خاص نياز نداريد فقط كافي است كه كامپيوتر شما و
فردگيرنده به يك مودم مجهز باشد تا شما از طريق خط تلفن فايل مورد نظرتان
را ارسال و يا دريافت نماييد.
نحوه استفاده از Hyper Terminal
براي فعال نمودن HyperTerminal در ويندوز xp به روي كليد Start كليك نموده و از منوي كشويي ظاهر شده به ترتيب Accessories < All
programs < Hyper
Terminal< Communications را انتخاب كنيد تا پنجره Connection
Description در روي صفحه نمايش ظاهر گردد.
در كادر فوق يك نام را براي اتصال وارد كرده و از قسمت Icon يك آيكون را به دلخواه انتخاب نموده
و بر روي كليد OK كليك
كنيد.
در پنجره Connect To از منوي
كشويي Country / region كشور محل سكونت خود (كه در اينجاIRAN را بايد انتخاب نماييد مگر اينكه خارج از ايران زندگي مي
كنيد)، AreaCode كد كشور،phonenumber شماره تلفن تماس و از منوي ConnectUsing ابزار مورد استفاده (كه در اين
جا مودم مي باشد) را انتخاب كرده و برروي كليد OK كليك نماييد.
نكته: در قسمت phone number شما بايد شماره تلفن شخصي كه مي خواهيد براي او فايل مورد
نظرتان را ارسال كنيد را وارد نماييد.
در پنجره Connect شما كافي
است بر روي كليد Dial كليك كنيد تا شماره گيري انجام گيرد. در اين مرحله در صورتي كه
مي خواهيد تغييري در شماره تلفن تماس و يا محل سكونت خود دهيد كافي است
برروي كليدهاي Modify يا Dialing properties كليك كرده و در كادرهاي محاوره اي ظاهر شده تغييرات مورد نظر را
اعمال نماييد. بعد از چند لحظه شماره گيري توسط مودم انجام مي شود.
تنظيماتي كه فرد گيرنده بايد انجام دهد
براي دريافت يك فايل از طريق HyperTerminal فقط كافي است در پنجره اصلي برنامه از منوي Callگزينه Wait
For a Call را انتخاب نماييد. بعد از چند لحظه شما
مي توانيد فايلهاي ارسالي را دريافت كنيد.
ارسال فايلها
بعد از اينكه در پنجره Connect تنظيمات مربوطه را انجام داديد و توسط شماره گيري به شماره
مربوطه متصل شديد. براي مشخص كردن فايلهاي ارسالي از منوي Transfer گزينه Send
File را انتخاب كنيد تا كادر محاوره اي Send File در روي صفحه نمايش ظاهر گردد.
در كادر محاوره اي ظاهر شده براي انتخاب فايل مورد نظرتان بر روي كليد Browse كليك كنيد تا كادر محاوره اي Select File to Send در روي صفحه نمايش ظاهر
گردد.
در كادر محاوره اي فوق شما كافي است فايل مورد نظرتان را انتخاب نموده و بر
روي كليد Openكليك نماييد و در
كادر محاوره اي Send file بر روي كليد Send كليك كنيد تا عمل ارسال انجام پذيرد.
ارسال پيغام به صورت متن
بعد از اينكه به شماره مورد نظرتان متصل شديد در پنجره اصلي برنامه Hyper Terminal شما به صورت مستقيم مي توانيد متن مورد نظرتان را تايپ نماييد. متن تايپي در اين قسمت براي دوست شما كه به كامپيوتر او توسط برنامه Hyper Terminal متصل شديد نيز قابل مشاهده مي باشد.
مشخص كردن محلي براي ذخيره سازي فايلهاي دريافتي
شما به سادگي مي توانيد محلي را براي ذخيره سازي فايلهاي دريافتي از طريق برنامه را به صورت پيش فرض تعريف نماييد. براي اين منظور از منوي Transfer گزينه Receive File را انتخاب نماييد تا كادر محاوره اي مربوطه در روي صفحه نمايش ظاهر گردد. در كار محاوره اي فوق شما با كليك نمودن كليد Browse مي توانيد محلي را براي ذخيره سازي فايل دريافتي تعيين نماييد.
ذخيره سازي اتصال
بعد از برقراري ارتباط از طريق برنامه Hyper Terminal، شما مي توانيد اتصال فوق را براي استفاده مجدد ذخيره نماييد. براي اين منظور از منوي كشويي File گزينه Save را انتخاب كنيد. با اين كار اتصال شما با اسمي كه شما براي آن مشخص نموده ايد ذخيره مي گردد، براي برقراري اتصال براي دفعات آتي، در زير منوي Accessories < All Programs < Start HyperTerminal Communications كافي است به روي نام اتصال فقط كليك كنيد.
قطع نمودن اتصال
بعد از اينكه فايل هاي موردنظرتان را براي دوستانتان ارسال كرديد و يا از آنها دريافت كرديد، براي قطع نمودن اتصال به روي گزينه Disconnect كليك نماييد تا اتصال شما قطع گردد.
نوار ابزار برنامه Hyper Terminal
در نوار ابزار برنامه HyperTerminal مجموعه دستورات پراستفاده به صورت آيكونهايي در دسترس شما قرار گرفته است. در صورتي كه نوار ابزار برنامه در زير نوار منوها وجود نداشت از زير منوي



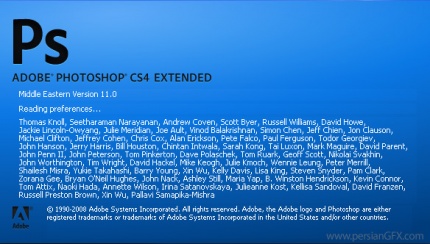


 آموزش کامل کاشت, داشت و برداشت زعفران
آموزش کامل کاشت, داشت و برداشت زعفران